Tripp Lite U244-001-r Driver Download
- Contents
- Table of Contents
- Troubleshooting
- Bookmarks
Quick Links
U209-004
Four-Port USB to Serial Adapter
Users Manual
Tripp Lite
World Headquarters:
1111 West 35th Street,
Chicago, Il, 60609
(773) 869-1234
http://www.tripplite.com
U209-004
User's Manual P/N: 932145

Also See for Tripp Lite U209-004
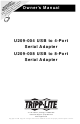

Related Manuals for Tripp Lite U209-004
Summary of Contents for Tripp Lite U209-004
-
Page 1: Users Manual
U209-004 Four-Port USB to Serial Adapter Users Manual Tripp Lite World Headquarters: 1111 West 35th Street, Chicago, Il, 60609 (773) 869-1234 http://www.tripplite.com U209-004 User's Manual P/N: 932145... - Page 2 Copyright Copyright © 2003, Tripp Lite, Inc. Trademarks TRIPP LITE® is a registered trademark of Tripp Lite, Inc. Other product and brand names listed in this manual may be trademarks of their respective owners.
-
Page 3: Table Of Contents
Table of contents Introduction ----------------------------------------------------------------------------------------------------------------------- 1 System requirements ----------------------------------------------------------------------------------------------------- 1 Getting started-------------------------------------------------------------------------------------------------------------- 1 Installing the USB to serial adapter--------------------------------------------------------------------------------------- 3 Installing under Windows XP ------------------------------------------------------------------------------------------ 3 Uninstalling from Windows XP ---------------------------------------------------------------------------------- 9 Installing under Windows 2000 --------------------------------------------------------------------------------------- 9 Uninstalling from Windows 2000 -------------------------------------------------------------------------------17 Installing under Windows NT-----------------------------------------------------------------------------------------17 Installing under Windows Me-----------------------------------------------------------------------------------------18 Uninstalling from Windows Me ---------------------------------------------------------------------------------21... - Page 4 Figure 5 - Win XP Finished installing prompt ... 6 Figure 6 - Win XP Install software for USB serial port prompt... 6 Figure 7 - Win XP Searches for Tripp Lite serial port screen ... 7 Figure 8 - Win XP Wizard installs the software prompt... 8 Figure 9 - Win XP Installation complete prompt ...
- Page 5 Tripp Lite USB to Serial Adapter User's Manual Table of contents Tables Table 1 - Device port and connection... 1 Table 2 - RS-232 DB-9 signal definitions ... 29 Page iii Rev 2.0 (5/30/2003)
-
Page 6: Introduction
Remove all packing material from the USB adapter. Rev 2.0 (5/30/2003) This Users Manual describes how to setup and install your Tripp Lite USB to Serial Adapter. The Tripp Lite U209-004 provides four independent RS-232 serial interfaces to the host PC via the Universal Serial Bus (USB) port. - Page 7 Procedure Step 3 Check the contents of the package to make sure you have received everything listed below: Tripp Lite U209-004 USB to Serial Adapter, USB cable, DB-9 loopback connector Installation CD-ROM containing the device drivers and configuration software Step 4 Check the USB to Serial Adapter and accessories for shipping damage.
-
Page 8: Installing The Usb To Serial Adapter
Plug the square end of the USB cable into the back of the USB to Serial Adapter box. Step 4 Insert the Tripp Lite installation CD into your CD-ROM drive. Rev 2.0 (5/30/2003) This section explains how to install the USB to Serial Adapter under different operating systems. -
Page 9: Figure 1 - Win Xp Found New Hardware Prompt
Figure 1 illustrates the Win Found hardware prompt. Found Hardware Wizard launches automatically when you first plug in the USB to Serial Adapter. Step Procedure Step 5 Click the Next button. Figure 2 illustrates the Win Searches drivers prompt. When Wizard finds Serial... -
Page 10: Figure 3 - Win Xp Software Logo Warning
Figure 3 shows the Windows XP Logo testing warning. This indicates only that Windows has not certified the USB to Serial Adapter. Rest assured that Tripp Lite's drivers work properly with Windows XP. Step Procedure Step 7 Click the Continue Anyway button. -
Page 11: Figure 5 - Win Xp Finished Installing Prompt
Figure 5 shows the Win XP Finished installing prompt. It indicates that the serial USB adapter has been successfully installed. Step Procedure Step 9 Press the Finish button to continue. Figure 6 indicates that the wizard is ready to install the USB ports. -
Page 12: Figure 7 - Win Xp Searches For Tripp Lite Serial Port Screen
CD-ROM drive designation. The wizard prompts you to wait while it searches for serial USB port drivers. Figure 7 - Win XP Searches for Tripp Lite serial port screen Description The Wizard installs the software prompt displays, followed by the Installation complete prompt. -
Page 13: Figure 8 - Win Xp Wizard Installs The Software Prompt
Figure 8 is the Win XP Wizard installs the software prompt. This screen shows you the progress of the installation. Figure 9 displays when the file copying process is finished. Step Procedure Step 14 Click the Finish button. Step 15 Repeat Steps 11-14 for each port. -
Page 14: Uninstalling From Windows Xp
2. Press the Hardware tab. 3. Click on Device Manager. 4. Scroll down to Multi-port serial adapters and expand. 5. Highlight your Tripp Lite U209-004 USB to Serial Adapter. 6. Select the Action menu option. 7. Select Uninstall from the drop down menu. -
Page 15: Figure 11 - Win 2000 Search For Or Display Drivers Prompt
Step Procedure Step 4 Click the Next button. Step 5 Insert the Tripp Lite installation CD into your CD-ROM drive. Figure 11 shows the Win 2000 Search for or display drivers prompt. Step Procedure Step 6 Select Search for a suitable driver for my device (recommended). -
Page 16: Figure 12 - Win 2000 Locate Driver Files Prompt
Figure 12 illustrates the Win 2000 Locate driver files prompt. Step Procedure Step 8 Select CD-ROM drives. Step 9 Click the Next button. Rev 2.0 (5/30/2003) Figure 12 - Win 2000 Locate driver files prompt Description If necessary, you can also select Specify a location and browse to the desired location with the USB to Serial Adapter drivers. -
Page 17: Figure 13 - Win 2000 Finished Searching For Driver Files Prompt
Figure 14 shows the Windows 2000 Logo test warning. This indicates only that Windows has not certified the USB to Serial Adapter. Rest assured that Tripp Lite's drivers work properly with Windows 2000. Step Procedure Step 12 Click the Yes button. -
Page 18: Figure 15 - Win 2000 Finished Installing Prompt
Figure 15 is the Win 2000 Finished installing prompt. It indicates that the serial USB adapter has been successfully installed. Step Procedure Step 14 Press the Finish button to continue. Figure 16 indicates that the wizard has detected and is ready to install the USB ports. -
Page 19: Figure 17 - Win 2000 Search For Or Display Device Driver Prompt
Step Procedure Step 15 Make sure that the Tripp Lite CD is still in your CD-ROM drive. Step 16 Click the Next button to continue. Figure 17 illustrates the Win 2000 Search for or display device driver prompt. Step Procedure... -
Page 20: Figure 18 - Win 2000 Locate Driver Files Prompt
Figure 18 illustrates the Win 2000 Locate driver files prompt. Step Procedure Step 19 Select CD-ROM drives. Step 20 Click the Next button. Rev 2.0 (5/30/2003) Figure 18 - Win 2000 Locate driver files prompt Description If necessary, you can also select the Specify a location option and browse to the location with the USB to Serial Adapter drivers. -
Page 21: Figure 19 - Win 2000 Finished Searching For Driver Files Prompt
Figure 19 illustrates the Win 2000 Finished searching for driver files prompt. Step Procedure Step 21 Click the Next button. Figure 20 displays when the file copying process is finished. Page 16 Figure 19 - Win 2000 Finished searching for driver files prompt Description The wizard completes the installation and displays the Installation complete... -
Page 22: Uninstalling From Windows 2000
2. Press the Hardware tab. 3. Click on Device Manager. 4. Scroll down to Multi-port serial adapters and expand. 5. Highlight your Tripp Lite U209-004 USB to Serial Adapter. 6. Select the Action menu option. 7. Select Uninstall from the drop down menu. -
Page 23: Installing Under Windows
Plug the square end of the USB cable into the back of the USB to Serial Adapter box. Step 4 Insert the Tripp Lite installation disk in your CD-ROM drive. Figure 21 illustrates the Win Hardware Wizard's Found new hardware prompt. -
Page 24: Figure 22 - Win Me Driver File Search Prompt
Figure 22 shows the Win Me Driver file search prompt. If Windows finds the files for you automatically, this screen notifies you that Windows is installing the software. If you specify a driver location, this screen displays that location. It also offers you the chance to press Back to select a different driver or to press Next to begin the installation... -
Page 25: Figure 24 - Win Me Ready To Install Prompt
Figure 24 shows the Win Me Found new hardware prompt. You can choose either to have Windows automatically search for a driver or to specify the location of the driver you want to use. Step Procedure Step 8 Check the Automatic search for a better driver (Recommended) checkbox and click the Next button. -
Page 26: Uninstalling From Windows Me
1. From the Control Panel, select System. 2. Select the Device Manager tab. 3. Expand Multifunction adapters. 4. Highlight the Tripp Lite U209-004 USB to Serial Adapter. Click Remove. 5. Click OK at the Confirmation screen. Note that this also removes all the serial ports associated with your USB to Serial Adapter. -
Page 27: Installing Under Windows 98/98Se
Serial Adapter. Step Procedure Step 4 Click the Next button. Step 5 Insert the Tripp Lite installation disk in your CD-ROM drive. Page 22 Follow these steps to install your USB to serial Adapter in Windows 98/98SE. Description This is the system in which the USB to Serial Adapter is to be installed. -
Page 28: Figure 28 - Win 98/98Se Search Or Select Prompt
Figure 28 shows the 98/98SE Search or select prompt with the Search for the best driver option selected. Step Procedure Step 6 Select Search for the best driver for your device (Recommended); then click the Next button. Figure 29 shows the Search for new drivers prompt. -
Page 29: Figure 30 - Win 98/98Se Ready To Install The Best Driver Prompt
Step Procedure Step 7 Select the CD-ROM drive check box. Step 8 Click the Next button. Figure 30 shows the 98/98SE Ready to install the best driver prompt, which lets you double- check the device that you are installing and the location of the driver. -
Page 30: Figure 31 - Win 98/98Se Finished Installing Software Prompt
Figure indicates that Windows has finished installing the software for your U209- 004's adapter. Next it will install each serial port. Step Procedure Step 10 Click the Finish button. Figure 32 shows the start of the serial port installation process. Step Procedure Step 11... -
Page 31: Figure 33 - Win 98/98Se Search Or Display Prompt
Figure 33 shows the 98/98SE Search or display prompt. Step Procedure Step 12 Select Search for the best driver for your device; then click the Next button. Figure 34 shows the 98/98SE Search for new drivers prompt. If Windows finds the files for you automatically, this screen notifies you that Windows is installing the software. -
Page 32: Figure 35 - Win 98/98Se Ready To Install Prompt
Step Procedure Step 14 Make sure that the Tripp Lite installation CD is still in your CD-ROM drive. Step 15 Click the Next button. Figure 35 shows the 98/98SE Ready to install the prompt, which lets you double-check device that installing and the location of the driver. -
Page 33: Uninstalling From Windows 98/98Se
1. From the Control Panel, select System. 2. Select the Device Manager tab. 3. Scroll down to Multi-port serial devices and expand. 4. Highlight the Tripp Lite U209-004 USB to Serial Converter. Click Remove. 5. Click OK at the Confirmation screen. Note that this also removes all the serial ports associated with your USB to Serial Adapter. -
Page 34: Making External Connections
DTE- type devices. Rev 2.0 (5/30/2003) The Tripp Lite USB to Serial Adapter comes with standard male DB- 9 connectors. The figure below shows the pin designations. Figure 37 - RS-232 DB-9 pin designations RS-232-C devices are classified by their function as either Data Terminal Equipment (DTE) or Data Communication Equipment (DCE). -
Page 35: Testing Db-9 Serial Ports In Hyperterminal
Figure 39 illustrates the RS- 232C pinouts for typical DTE- to-DCE and DTE-to-DTE (null modem) cables with 25-pin connectors. Testing DB-9 serial ports in HyperTerminal Running Hyperterminal Note: Use the DB-9 loopback connector that shipped with your USB to Serial Adapter. Step Procedure Step 1... -
Page 36: Using Device Manager
Multi-port serial adapters device group. Rev 2.0 (5/30/2003) This section explains how to use Device Manager to view the properties of the serial ports enumerated by the Tripp Lite USB to Serial Adapter. Description The System Properties dialog box opens. -
Page 37: Figure 41 - Win Xp/2000 Device Manager Usb Serial Port Properties, General Tab
Step Procedure Step 2 Double click the U209-004 adapter. Figure 40 illustrates the Win XP/2000 General Tab, which tells you whether the USB to Serial Adapter is working properly and allows you to determine the device usage: Use this device (enable) -
Page 38: Figure 42 - Win Xp/2000 Rs-232 Advanced Options Dialog Window
Figure 41 illustrates the Win XP/2000 USB Serial Ports Advanced Options box, which lets you set the data rate multiplier: Step Procedure Step 4 The USB Serial Port Advanced Options dialog box lets you set the data rate multiplier and restore the default settings. -
Page 39: Figure 43 - Win Xp/2000 Usb Serial Port, Port Settings Box
Figure 42 illustrates the Win XP/2000 USB Ports Settings box, which lets you set the default port settings, view the advanced options, and restore the default settings. Step Procedure Step 9 This Port Settings tab allows you to set default values for the following: Bits per second Data bits Parity... -
Page 40: Figure 45 - Win Xp/2000 Usb Serial Port Properties, Driver Box
Step Procedure Step 12 Click the Driver tab to view the driver information and update the driver. Figure 44 illustrates the Win XP/2000 USB Serial Ports Driver box, which lets you view the driver details and update, roll back (XP only), and uninstall the driver: Step... -
Page 41: Win 98, 98Se, And Me
USB serial ports. Use the Multi- port serial adapters device group property box to view device usage and driver information for the U209-004 USB to Serial Adapter. Description The ports associated with the USB to Serial Adapter should appear in the list of ports. -
Page 42: Figure 47 - Win 98/98Se/Me Usb Serial Port Properties, Usb Serial Port Settings Tab
Figure 46 illustrates the Win 98/98SE/Me USB Serial Port Settings tab, which lets you view and set default values for the following serial port settings: Bits per second Data bits Parity Stop bits Flow control Step Procedure Step 4 The USB Serial Port Settings tab allows you to set default values for the following: Bits per second Data bits... -
Page 43: Figure 48 - Win 98/98Se/Me Usb Serial Port Properties, Usb Serial Port Advanced Options Box
Figure 47 illustrates the Win 98/98SE/Me RS-232 USB Serial Ports Advanced Options box, which lets you set the data rate multiplier: Step Procedure Step 6 Click Cancel. Step 7 You have three additional options: Click the Restore Defaults button to restore the selected port to the default settings. -
Page 44: Figure 49 - Win 98/98Se/Me Usb Serial Port Properties Driver Box
Figure 48 illustrates the Win 98/98SE/Me USB Serial Ports Driver box, which lets you view the driver details and update the driver. Step Procedure Step 9 This tab provides two options: Click the Driver Details button to view detailed driver information. Click the Update Driver button to install the latest drivers. -
Page 45: Setting Advanced Options
Setting advanced options Notes: Changing any setting in the advanced options window affects ports USB to Serial Adapter. Data rate multiplier Notes: We recommend leaving the Data Rate Multiplier in Auto mode unless the application specifically requires otherwise. Auto (default) Note: This setting is suitable for most applications. -
Page 46: Troubleshooting
The USB port is faulty. Rev 2.0 (5/30/2003) This section lists some common problems and their causes. If the information below does not provide a solution, contact Tripp Lite technical support. Solution Check the USB to Serial Adapter cables to make sure that they are connected correctly. -
Page 47: Appendix
Voltage Range: –15V min, +15V max Input Threshold Low: 0.8V min, 1.2V typical Input Threshold High: 2.4V max, 1.7V typical DB-9 Male Connectors 6.08" L x 4.26" W x 1.50" H (U209-004) USB bus powered, (no external connection required) Suspend Power: < 500 uA Unconfigured Power: <... -
Page 48: Appendix
USE OF THIS PRODUCT, EVEN IF ADVISED OF THE POSSIBILITY OF SUCH DAMAGE. Specifically, TRIPP LITE is not liable for any costs, such as lost profits or revenue, loss of equipment, loss of use of equipment, loss of software, loss of data, costs of substitutes, claims by third parties, or otherwise.
Posted by: cecilamowen.blogspot.com
Source: https://www.manualslib.com/manual/182829/Tripp-Lite-U209-004.html